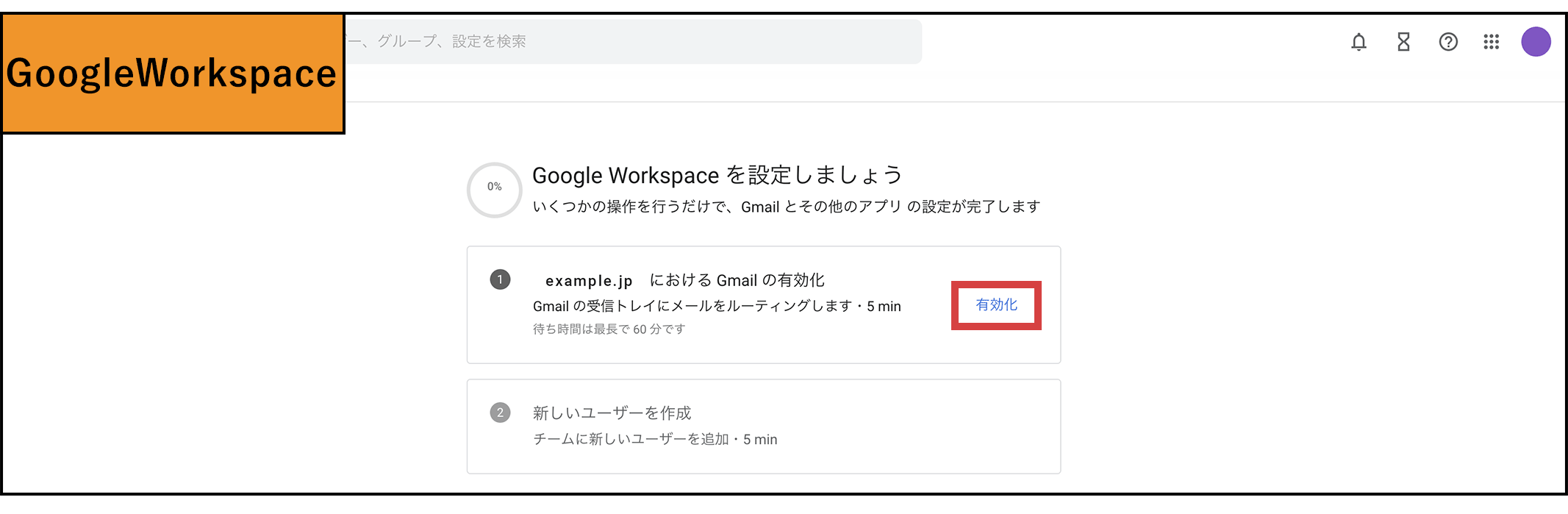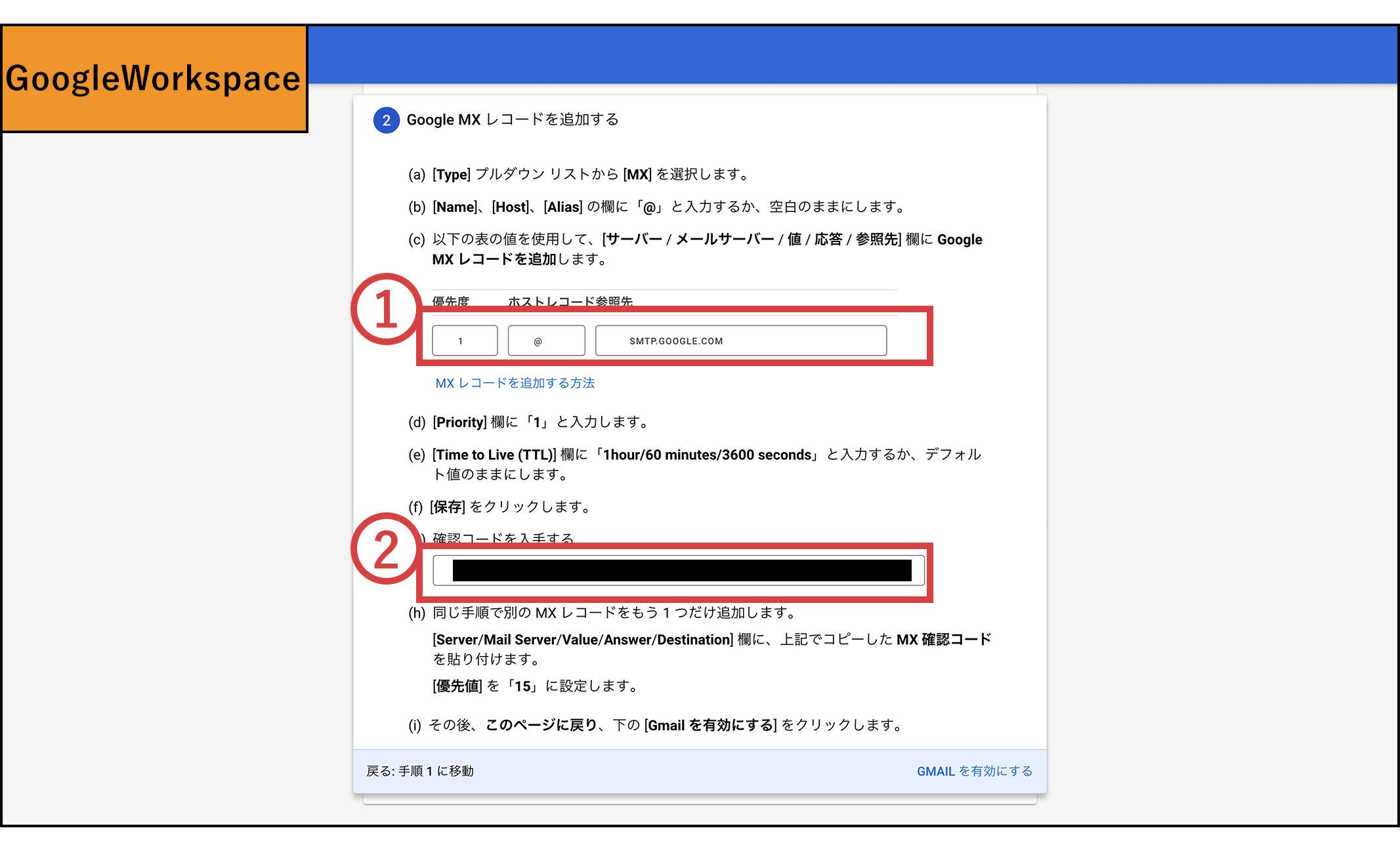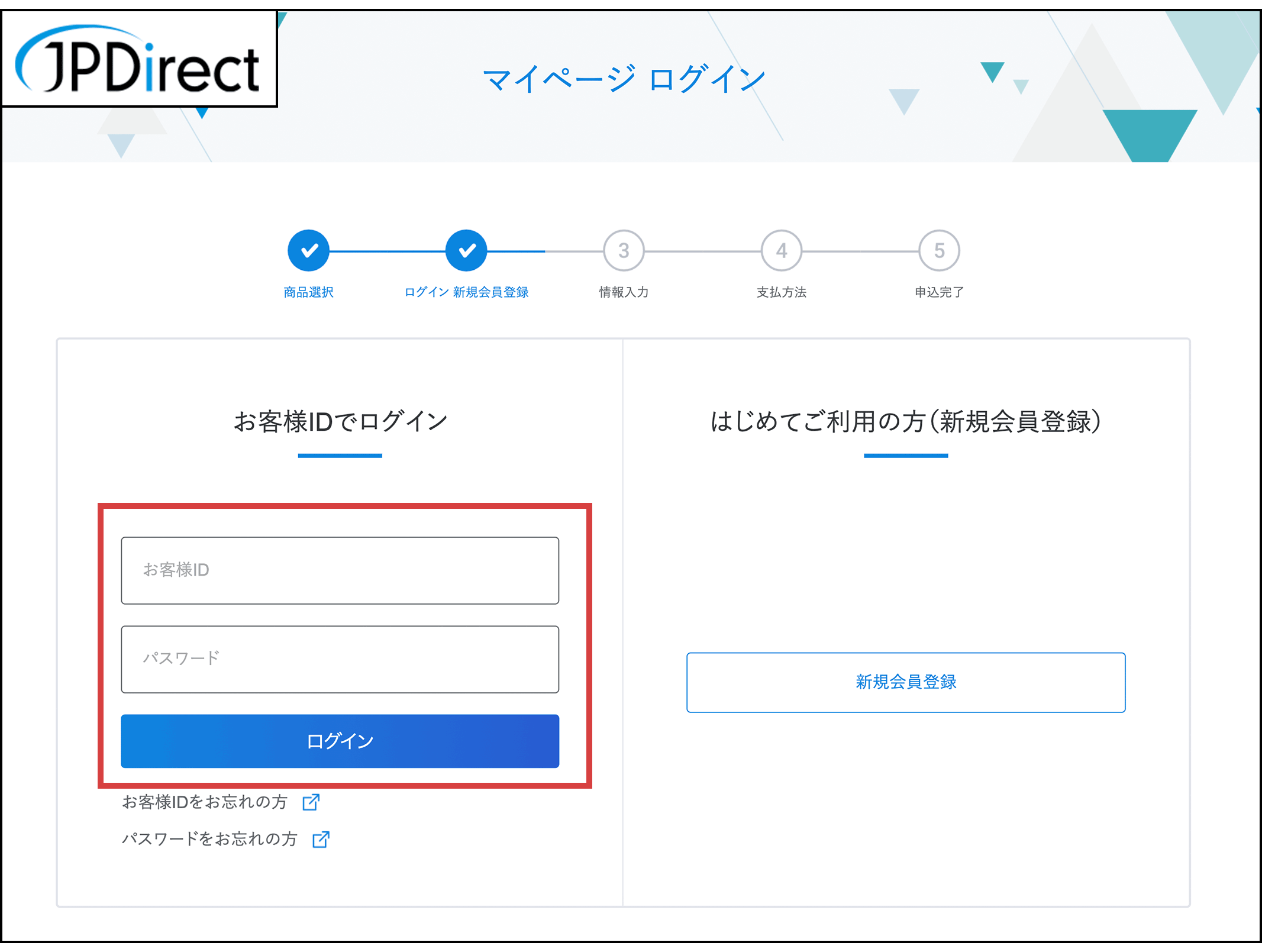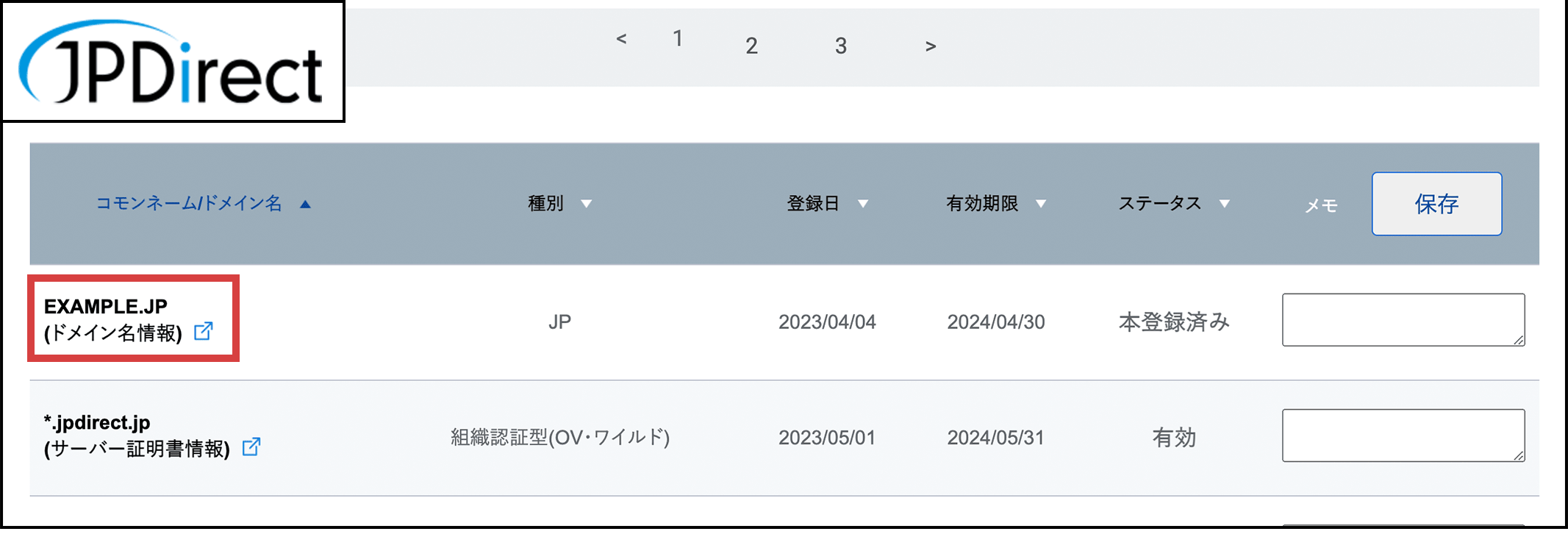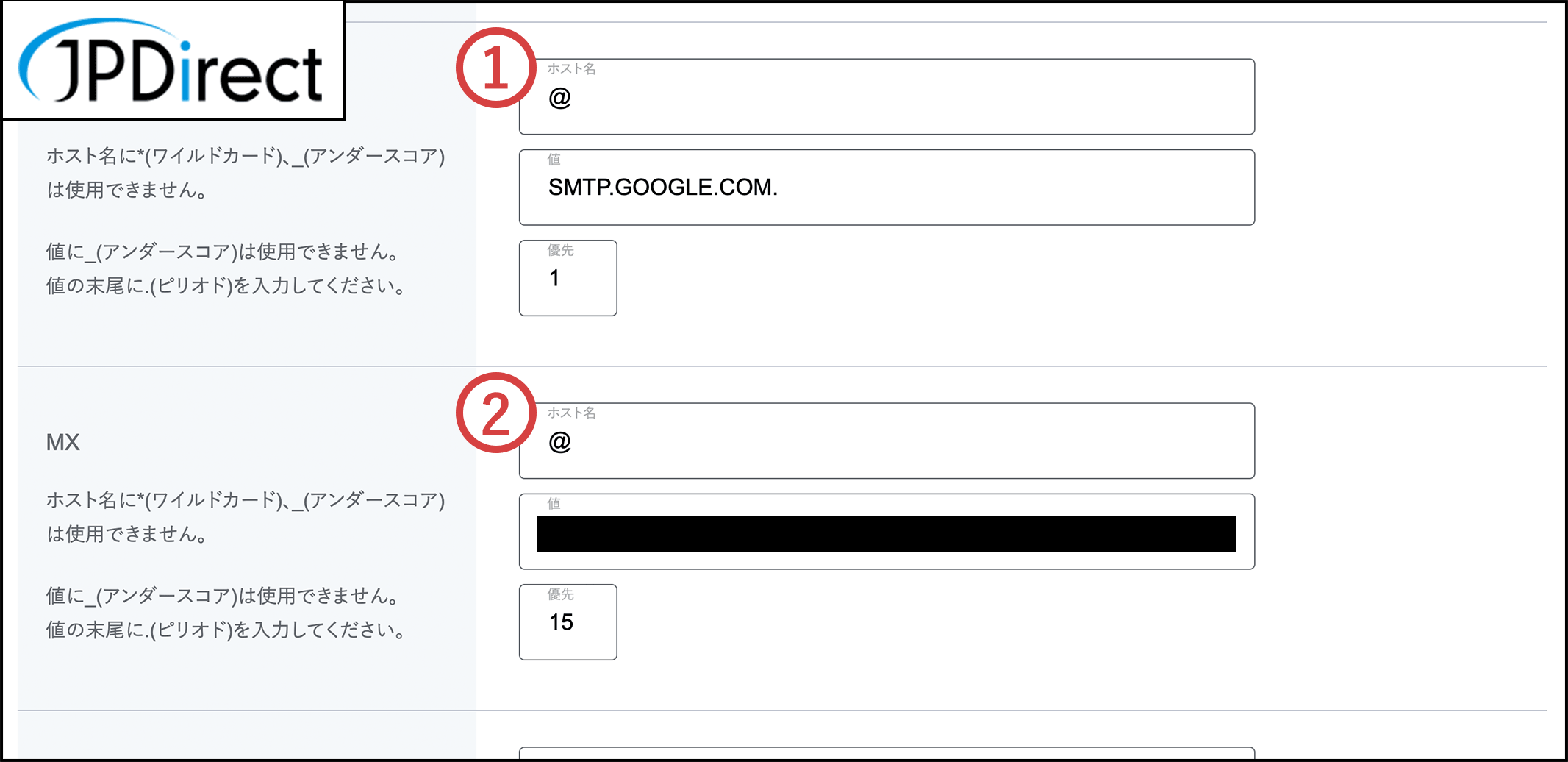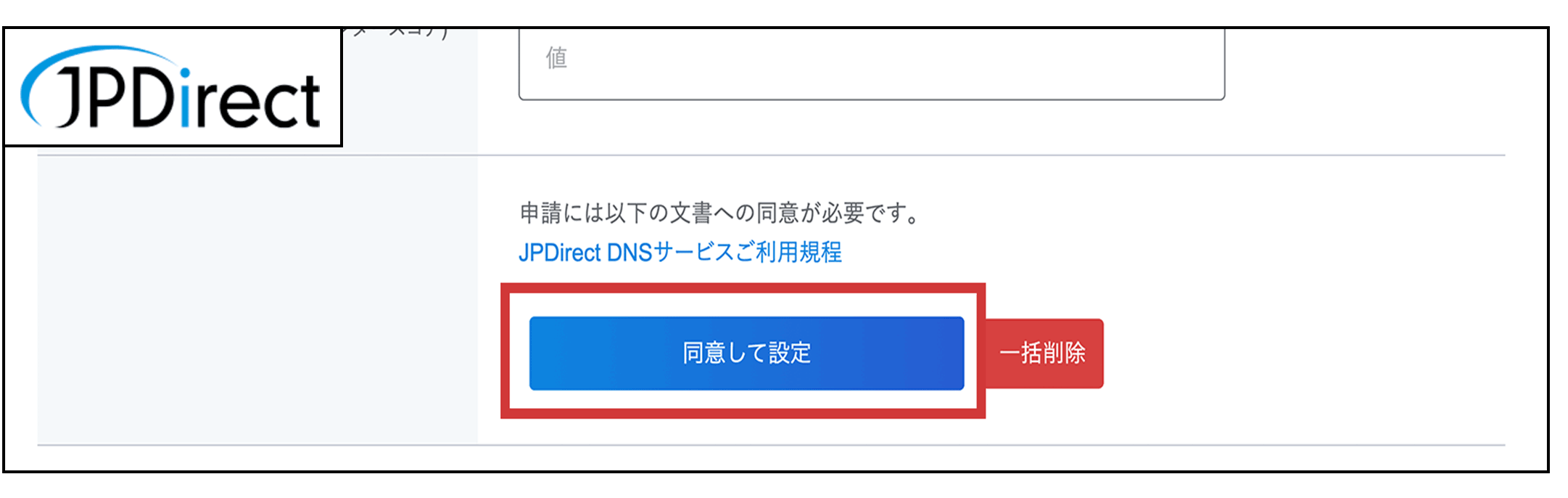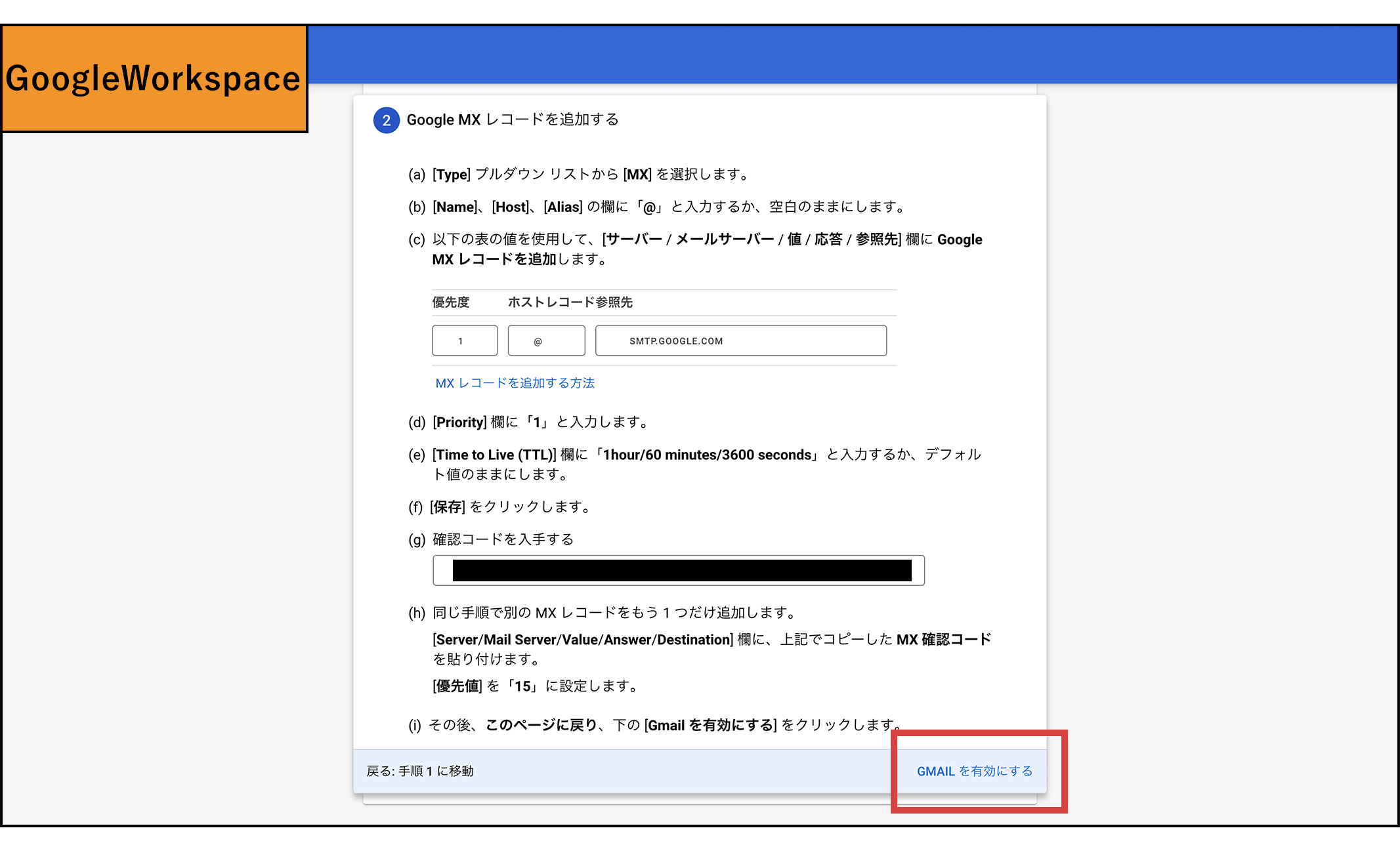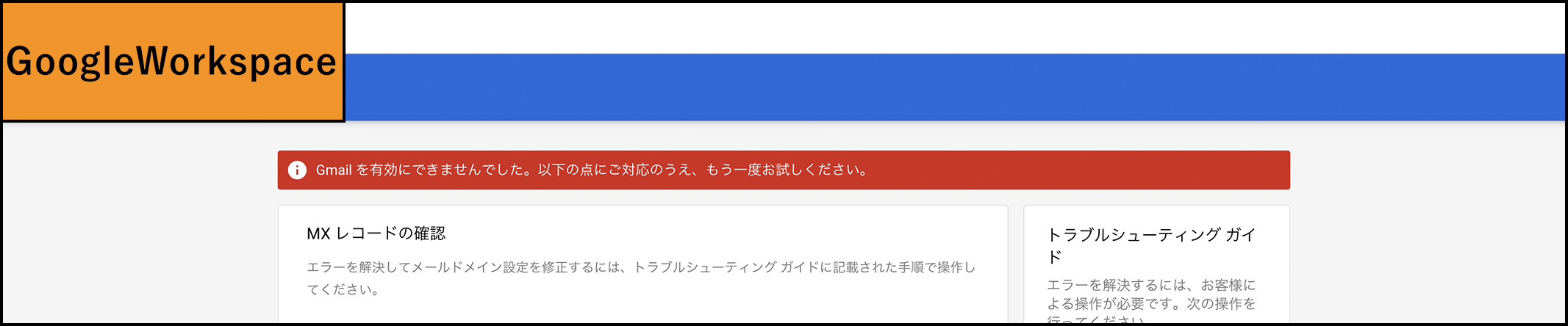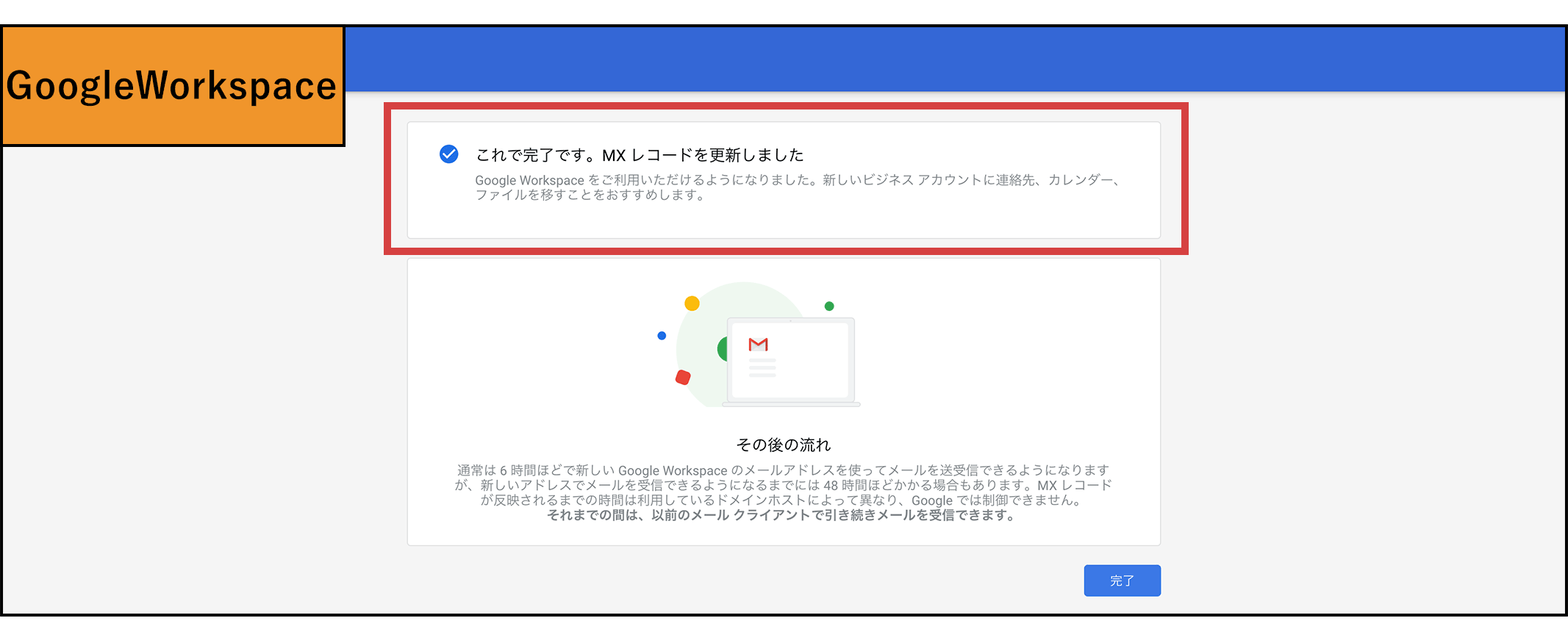はじめに
JPDirectで登録したドメイン名をGoogle WorkspaceのGmailで使用することができます。
登録したドメイン名を使ってGmailでメールを送受信するためには、 JPDirectのDNSサービスでいくつかのDNSレコードを設定する必要があります。
注意事項
Google Workspaceで独自ドメイン名を使ったGmailの利用にあたっては、 Googleによるドメイン名の利用権確認が必要です。
本記事ではMXレコードを使用した利用権確認の手順を記載しています。
※JPDirectでは「Google Workspace」の動作保証はいたしません。
※本ページは「Google Workspace」のご利用を推奨するものではありません。
・Google(TM)及びGmail(TM)はGoogle Inc.の登録商標です。
・「Google Workspace」はGoogle社の提供するサービスです。
※ 各手順の画像の左上には、「Google Workspace」と「JPDirect」のタグが付いています。「Google Workspace」のタグが付いている手順については Googleのページで、「JPDirect」のタグが付いている手順についてはJPDirectのマイページより操作を行ってください。
手順1:Google Workspaceにアクセス
Google Workspaceの管理コンソールにアクセスし、以下の画面まで進みます。
参照URL:https://workspace.google.com/
手順2:設定内容(ホスト名、値、MX優先)を確認
内容を確認して、以下の画面まで進みます。
この時、Google WorkspaceでGoogleMX レコードと確認コードをメモ帳などにコピーしてください。
手順3:JPDirectのマイページからログイン
JPDirectのマイページへログインします。
手順4:対象のドメイン名を選択
設定したいドメイン名のドメイン名情報をクリックします。
手順5:設定内容(ホスト名、値、MX優先)を入力
ページ下部の「DNSサービス」で設定する内容をMXの欄に入力します。
入力する内容は手順2で案内された内容です。
黒塗りの部分には、手順2で取得した確認コードを入力します。
値の末尾には.(ピリオド)を入力してください。
※ 以下の画像は一例です。
手順6:入力した内容をご確認のうえ、「同意して設定」をクリック
入力した内容をご確認ください。
内容に問題ないようでしたら「同意して設定」をクリックしてください。
お申し込み後、通常20分程度で自動メール(件名:DNSサービス設定完了のご連絡)をお送りします。
メールが届きましたらJPDirectでの設定は完了です。
※ Gmailにてレコードが確認できるまでには、24時間程度お時間がかかる場合があります。
手順7:Google Workspaceの画面でGmailを有効にする
Google Workspaceのページに戻り、「GMAILを有効にする」をクリックしてください。
JPDirectのDNSサービス設定が反映される前に「GMAILを有効にする」をクリックした場合、以下のようなエラーが表示されます。
時間をおいて、再度「有効化を再試行」をクリックしてください。
手順8:設定完了
以下の画面に進めば、設定は完了です。
Gmaiの設定を解除する方法
解除の場合は、手順5で入力した値を空欄にし、「同意して設定」をクリックしてください。
 ドメイントップページへ
ドメイントップページへ サーバー証明書トップページへ
サーバー証明書トップページへ